
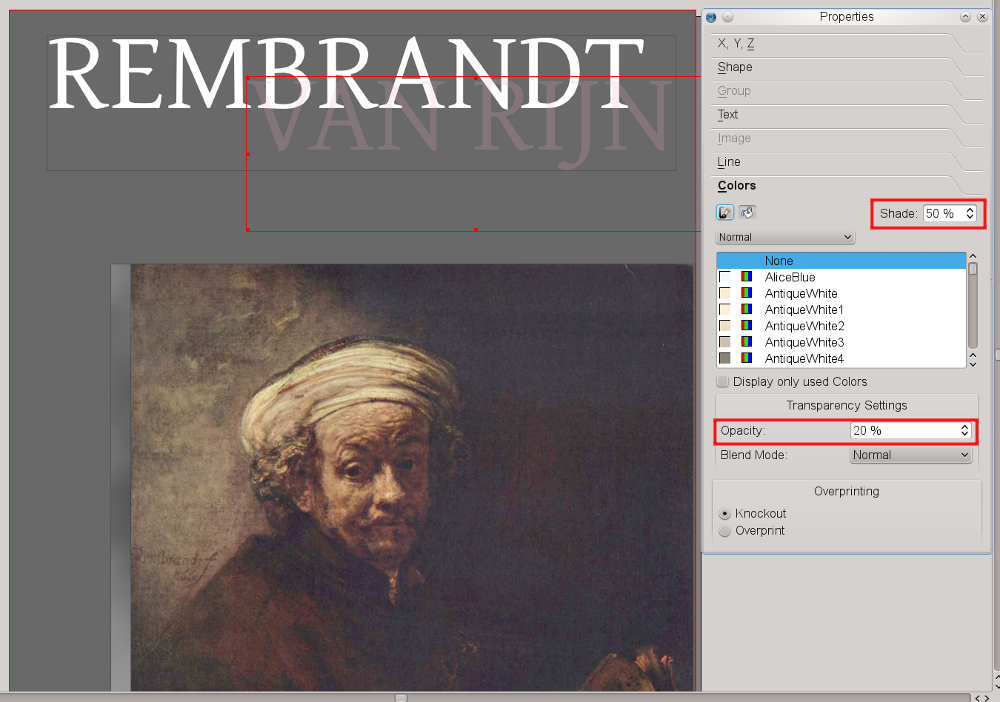
Set the "Size" to "Custom" and then fill in the Width and Height fields with values in inches (e.g. When you start Scribus, it brings up a new document dialog box. Remember that one of the two dimensions should match one of the rolls of paper we have for our printer (either 36" or 42"). Then set the Document Size to "Custom" (at the bottom of the list) and set the height and width of the poster.

When you create your document, you will probably want to set the Units to Inches first. Now you're ready to create your document. Finally, check the color space under the Edit menu and pick the color space you want. Second, open the "Properties" window (under Window menu) and move it to the right-hand side of the screen - you'll need it a lot. First, click the green window button to resize the window to fill the screen. When you first start up Scribus, don't immediately create your document.
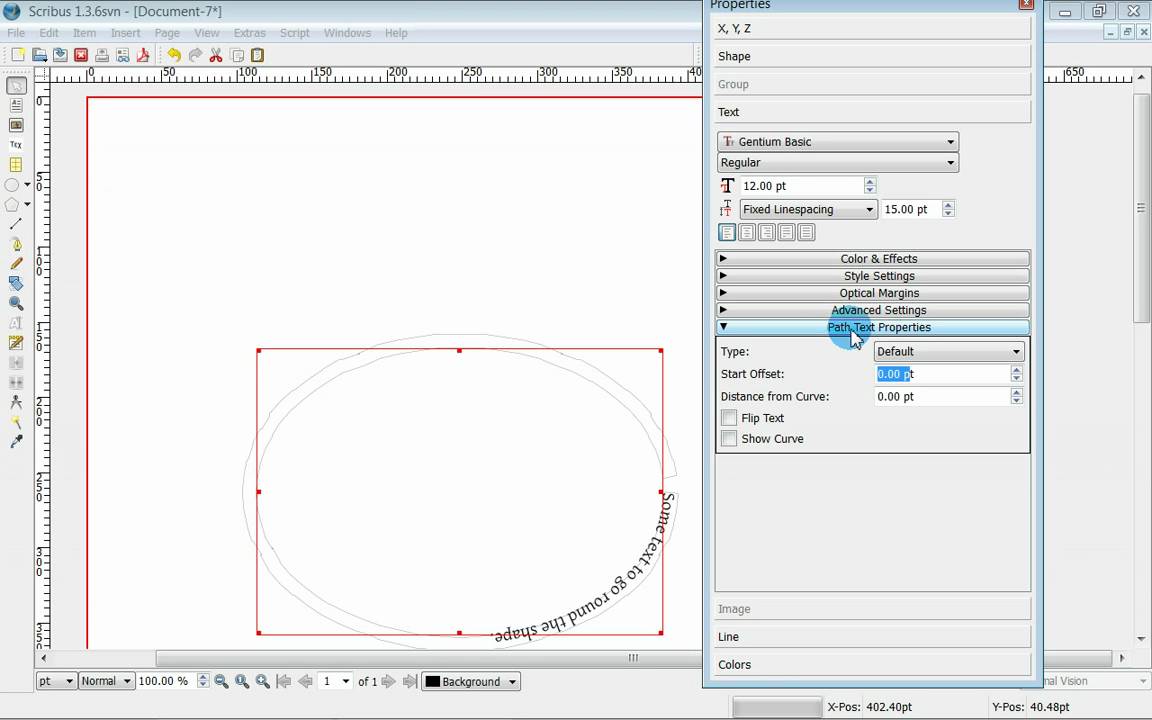
You can find lots of creative commons licensed imagery at - use Advanced Search to search only creative commons images and then follow the directions, including adding acknowledgements regarding the creator of the image.)īefore you start Scribus, make a sketch on paper that shows roughly what the poster is going to look like and where you're planning elements will go. (In other words, you should (1) make them yourself or (2) have written permission from the copyright holder or (3) use Creative Commons licensed or Public Domain imagery. Make sure you have copyright-clearance to use all graphics. If you must use screen-captures, try to make the graphic completely fill the screen then CMD+Shift+4. (Images at have an "All Sizes" button that will let you find the highest resolution version available). Don't use bitmapped images unless absolutely required and use the highest-resolution version available: aim for at least 200dpi.
#SCRIBUS INSERT TEXT PDF#
Create PDF files from the applications where you created the graphs and put them in your folder. Use vector-based imagery for graphs and figures. Use the highest-quality graphics you can find. In other words, if you change or move the image file, it will be changed or disappear in the poster. Note that text, once imported, is included within the poster document while images remain as separate media elements. Scribus can open plain text files, Open Office files (.odt), and html files. Your images must be reasonably high resolution (200dpi) if you expect them to look good when printed. You can use almost any format for images. Save images and the large blocks of text into separate files.
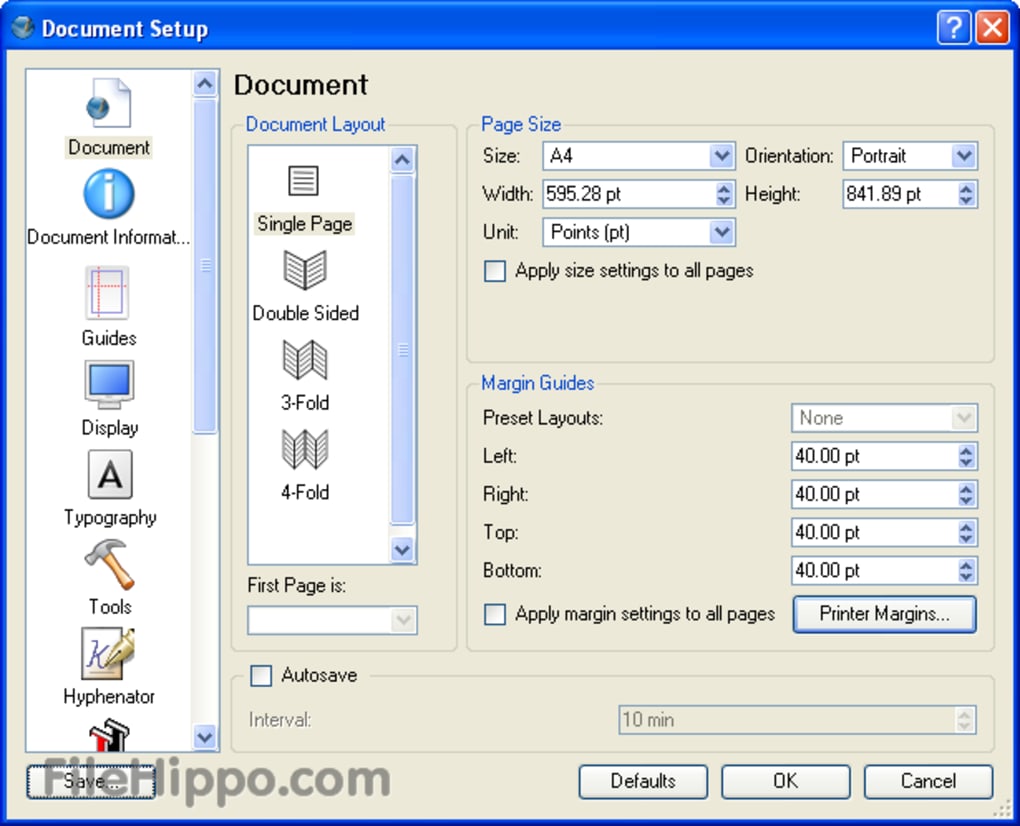
Creating a poster using a Desktop Publishing application requires a different workflow than Powerpoint.įirst, create a directory that will contain all of the media elements that you want to use. Hintsĭon't just start up Scribus and start clicking around! You should begin your poster by assembling everything you're planning to use to create the poster. There are many guides to constructing good posters including UMaine Library Guide, Better Posters blog, and Norris Medical Library. You might also want to look at this guide with general hints for designing and presenting a scientific poster in biology. In particular, be sure to read this page if you aren't familiar with the concept of using a page-layout application. For many questions, you may find general documentation more useful than this guide. Note that Scribus is already well-documented (and there are several tutorials available on the web).
#SCRIBUS INSERT TEXT FREE#
Scribus is free and is available for MacOS, Windows, and Linux.
#SCRIBUS INSERT TEXT HOW TO#
This document offers hints on how to create a scientific poster with Scribus, an open-source page-layout application.


 0 kommentar(er)
0 kommentar(er)
